Hauptfenster
Das Hauptfenster von send2cnc ist der zentrale Arbeitsbereich der Anwendung, in dem alle wichtigen Funktionen und Werkzeuge bereitgestellt werden. Es beinhaltet das Renderfenster zur Darstellung von 3D-Objekten und Szenen, die Menüleiste für den Zugriff auf Hauptfunktionen, Projektreiter der geöffneten Projekte, den Projektbaum zur Organisation von Objekten und Ebenen sowie die Objektinfobox, die Informationen zu ausgewählten Objekten anzeigt.
 © send2cnc.com
© send2cnc.com
Hauptmenu
Das Hauptfenster verfügt oben über ein Menü, das den Zugang zu den verschiedenen Funktionen und Einstellungen des Programms ermöglicht. Es ist in logisch strukturierten Abschnitten unterteilt. Jede Kategorie im Menü hat einen Titel und die wichtigsten Funktionen als Symbole für den Schnellzugriff. Mit einem Klick auf den Kategorienamen öffnet sich ein Popup-Menü, das alle Funktionen der jeweiligen Kategorie enthält.
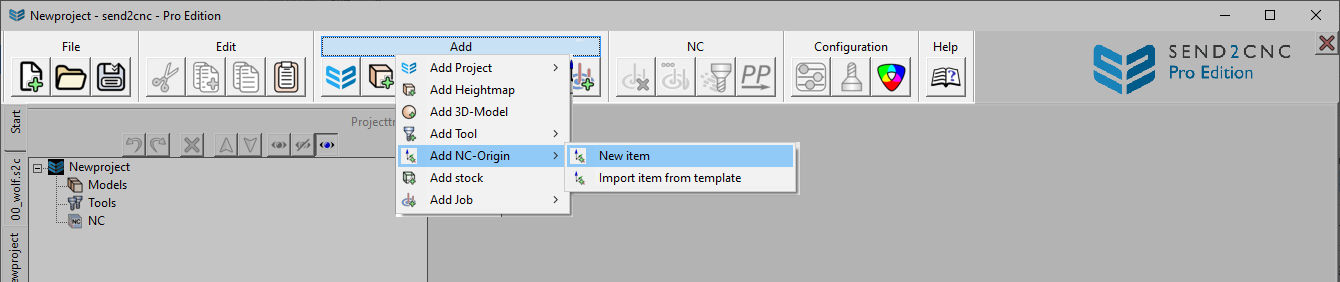 © send2cnc.com
© send2cnc.com
Menükategorie "Datei"
In dieser Menügruppe befindet sich die Dateiverwaltung für die Ein- und Ausgabe, sowie die allgemeine Steuerung des Programms.
Neu
Erstellt ein neues Projekt und startet mit einer leeren Arbeitsumgebung.
Öffnen
Öffnet ein vorhandenes Projekt oder Vorlage.
Speichern
Speichert den aktuellen Stand des geöffneten Projekts oder Vorlage.
Speichern unter
Speichert das aktuell geöffnete Projekt oder Vorlage unter einem neuen Dateinamen.
Speichern als Template
Speichert das aktuell geöffnete Projekt als Vorlage unter einem neuen Dateinamen. Der Vorlagenordner wird automatisch ausgewählt.
Projekt schließen
Schließt das aktuell geöffnete Projekt.
Beenden
Fragt nach, ob die geöffneten Projekte gespeichert werden sollen und beendet send2cnc.
Menükategorie "Bearbeiten"
In dieser Menügruppe befinden sich allgemeine Funktionen für ausgewählte Objekte.
Ausschneiden
Entfernt die ausgewählten Objekte aus dem Projektbaum und kopiert diese in die Zwischenablage.
Duplizieren
Erstellt eine Kopie der ausgewählten Objekte.
Kopieren
Kopiert die ausgewählten Objekte in die Zwischenablage. Die untergeordneten Objekte, sofern nicht ebenfalls ausgewählt, werden nicht kopiert.
Einfügen
Fügt die Objekte aus der Zwischenablage in das Projekt ein.
Entfernen
Entfernt die ausgewählten Objekte aus dem Projekt.
Entferne alle Referenzen
Löscht alle Verbindungen der ausgewählten Objekte zu anderen Objekten. Nützlich wenn Objekte aus einem anderen Projekt eingefügt werden.
Menükategorie "Erzeugen"
In dieser Menügruppe befinden sich Funktionen zum Erstellen und Importieren neuer Objekte.
Projekt erstellen
Erstellt ein leeres Projekt oder erzeugt ein Projekt anhand einer Vorlage.
Heightmap erzeugen
Erstellt ein leeres Heightmap-Objekt. Zur Erzeugung der Geometrie stehen verschiedene Optionen im Konfigurationsdialog zur Verfügung, der nach Erzeugung automatisch geöffnet wird.
3D-Modell erzeugen
Erstellt ein leeres 3D-Modell-Objekt. Zur Erzeugung der Geometrie stehen verschiedene Optionen im Konfigurationsdialog zur Verfügung, der nach Erzeugung automatisch geöffnet wird.
Werkzeug erzeugen
Erstellt ein leeres Werkzeug-Objekt oder lädt eines aus einer Vorlage. Die Geometrie wird mit dem Werkzeugeditor definiert, der nach Erzeugung eines leeren Werkzeugs automatisch geöffnet wird.
Werkstück Nullpunkt erzeugen (NC-Null)
Erzeugt oder lädt einen NC-Nullpunkt mit den darin enthaltenen Jobobjekten aus einer Vorlage. Ein NC-Nullpunkt definiert den Nullpunkt für die enthaltenen Jobs. Position und Ausrichtung können im Konfigurationsdialog eingestellt werden.
Rohteil erzeugen
Erstellt ein leeres Rohteil-Objekt. Zur Erzeugung der Geometrie stehen verschiedene Optionen im Konfigurationsdialog zur Verfügung, der nach Erzeugung automatisch geöffnet wird.
Job erzeugen
Erstellt ein leeres Job-Objekt oder lädt eines aus einer Vorlage. Beinhaltet alle Parameter zur Berechnung eines Werkzeugweges. Die Parameter können im Konfigurationsdialog definiert werden, der nach Erzeugung automatisch geöffnet wird.
Menükategorie "NC"
Die Menügruppe NC enthält Funktionen zur Verwaltung der Werkzeugwege.
Werkzeugweg zurücksetzen
Löscht den berechneten Werkzeugweg. Das Job Objekt selbst bleibt dabei erhalten.
Werkzeugweg berechnen
Löscht gegebenfalls den vorhandenen Werkzeugweg und berechnet das Job Objekt. Erzeugt bei Erfolg einen Werkzeugweg.
Solid Live Simulation
Startet die Umgebung "send2cnc - Solid Live Simulation". Damit können die ausgewählten Werkzeugwege simuliert werden.
Postprozessor
Startet die Postprozessor-Umgebung, um die berechneten Jobs in ausführbare NC-Programme zu übersetzen.
Menükategorie "Konfigurieren"
In dieser Menügruppe befinden sich Funktionen zum Konfigurieren des Systems und ausgewählter Objekte.
Objekt konfigurieren
Öffnet den entsprechenden Konfigurationsdialog für das ausgewählte Objekt, abhängig vom Objekttyp.
Werkzeugeditor
Öffnet den Werkzeugeditor für das ausgewählte Werkzeug, um die Geometrie zu bearbeiten oder zu definieren.
Farbbibliothek
Öffnet die Farbbibliothek zum Erstellen und Ändern der Farben.
Lizenzmanager
Öffnet ein Dialogfenster zur Verwaltung der verwendeten Lizenz. Der Lizenzmanager zeigt den aktuellen Lizenzstatus an und kann verwendet werden, um eine Lizenz zu laden oder zu entfernen.
Systemeinstellungen
In diesem Dialogfenster können benutzerdefinierte Programmanpassungen vorgenommen werden.
Eine detaillierte Beschreibung aller Einstellungsmöglichkeiten befindet sich im Kapitel "Einstellungen".
Menükategorie "Hilfe"
In der Hilfe-Menügruppe finden sich Funktionen zur Anzeige von Dokumentation und Informationen zu send2cnc.
Benutzerhandbuch öffnen
Öffnet das Inhaltsverzeichnis des Benutzerhandbuchs. Es kann zwischen der Online-Version und der lokalen Version gewählt werden.
Programmdateien
Öffnet den Ordner im Explorer, in welchem send2cnc temporäre Daten ablegt, Einstellungsdateien, Vorlagen, Beispielprojekte und Postprozessoren gespeichert sind.
Update
Öffnet den Informationsdialog zu send2cnc, der einen Link für die Überprüfung auf verfügbare Updates enthält.
Über send2cnc
Zeigt grundlegende Informationen zu send2cnc an.
Projektreiter
Im Hauptfenster sind für jedes geöffnete Projekt vertikal angeordnete Reiter auf der linken Seite zu finden. Durch Klicken auf einen dieser Reiter kann das aktive Projekt gewechselt werden.
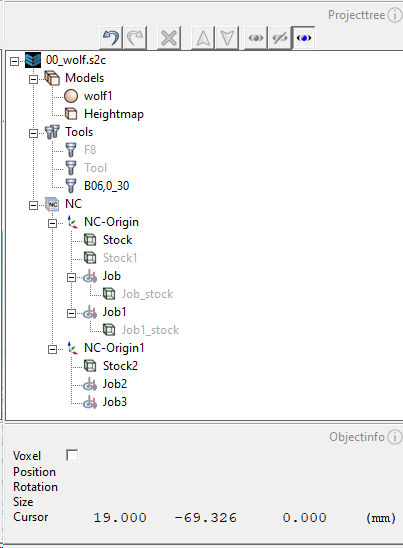 © send2cnc.com
© send2cnc.com
Projektbaum
Der Projektbaum ist ein zentrales Element im Arbeitsfluss von send2cnc und zeigt die Struktur des gesamten Projekts an. Das Kontextmenü öffnet sich durch Rechtsklick auf ein oder mehrere ausgewählte Objekte, passt sich der Auswahl dynamisch an und bietet fast alle Funktionen des Hauptmenüs.
Objekttypen und Struktur
Dieser Abschnitt gibt eine Übersicht über die Objekttypen und der Baumstruktur eines Projekts.
Der Projektbaum ist hierarchisch aufgebaut und hat eine fixe Struktur. Das oberste Objekt ist das Projektelement und trägt den Namen der gespeicherten Projektdatei. Im Projektelement sind alle weiteren Objekte enthalten.
Fixe Ordner
Jedes Projekt hat von Anfang an fixe Ordner:
| Ordner | Beschreibung |
|---|---|
| Modelle | Beinhaltet alle Heightmaps und Modelle des Projekts |
| Werkzeuge | Beinhaltet alle Werkzeuge des Projekts |
| NC | Beinhaltet alle NC-Nullpunkte des Projekts |
Erstellbare Objekte
In der folgenden Tabelle sind alle erstellbaren Objekte gelistet:
| Objekt | Elternelement | Kurzbeschreibung |
|---|---|---|
| Heightmap | Modelle | Eine aus 2D-Daten generierte 3D-Geometrie |
| 3D-Modell | Modelle | Eine aus Facetten bestehende 3D-Geometrie |
| Werkzeug | Werkzeuge | Beinhaltet die Schneid- und Schaftgeometrie eines NC-Werkzeugs, sowie werkzeugrelevante Parameter. |
| NC-Nullpunkt | NC | Bestimmt den NC-Nullpunkt für die beinhaltenden Jobs |
| Rohteil | NC-Nullpunkt | Eine Heightmap, welche die Geometrie des Ausgangsmaterials (Rohteil) für die Berechnung vorgibt. |
| Job | NC-Nullpunkt | Ein Job-Objekt enthält alle Referenzen und Parameter für die Werkzeugwegberechnung. |
Berechnete Objekte
In der folgenden Tabelle sind alle automatisch berechneten Objekte gelistet:
| Objekt | Elternelement | Kurzbeschreibung |
|---|---|---|
| resultierendes Rohteil | Job | Wird aus der Werkzeug- und Rohteilreferenz des Jobs und dem Werkzeugweg berechnet. Kann für nachfolgende Jobs als Rohteilreferenz verwendet werden. |
| Kollisionsauswertung | Job | Dieses optionale Objekt wird erstellt, wenn bei der Berechnung des Werkzeugwegs eine Kollision erkannt wurde. Es zeigt die Kollisionspunkte an. |
Textfarbe
Die Textfarbe der Elemente im Projektbaum gibt Rückschlüsse über den Zustand und Eigenschaften.
| Textfarbe | Bedeutung |
|---|---|
| blau | Das Objekt wird von einem ausgewählten Objekt referenziert. |
| rot | Das Objekt referenziert ein ausgewähltes Objekt. |
| verblasste Farbe | Das Objekt ist ausgeblendet. |
Referenzen
Referenzen sind Verknüpfungen zwischen Objekten. Ein Objekt kann die Daten und Eigenschaften der Referenz lesen, diese jedoch nicht ändern. Um Referenzschleifen vorzubeugen, lassen einige Referenztypen nur Referenzen zu, die sich in der Hierarchie oberhalb des Objekts befinden.
Spezialreferenzen sind im allgemeinen Kapitel für Referenzlisten beschrieben.
Objektname
Der Name des Objekts darf nur einmal im Projekt vorkommen. Ist der Name bereits vergeben, wird eine fortlaufende Nummer an den Namen gehängt.
Projektbaum Funktionen
Rückgängig
Macht die letzte Änderung an der Hierarchie rückgängig.
Wiederherstellen
Stellt die vorherige Änderung an der Hierarchie wieder her.
Entfernen
Entfernt die ausgewählten Objekte aus dem Projekt.
Aufwärts
Verschiebt das ausgewählte Objekt in der Hierarchie nach oben.
Abwärts
Verschiebt das ausgewählte Objekt in der Hierarchie nach unten.
Einblenden
Blendet die ausgewählten Objekte ein. Damit das Objekt im Renderfenster tatsächlich eingeblendet wird, muss auch sichergestellt sein, dass der entsprechende Layer in der Renderfenster-Symbolleiste eingeblendet ist. Mit der Taste <> kann die Sichtbarkeit eines Objekts umgeschalten werden.
Ausblenden
Blendet die ausgewählten Objekte aus. Ein Objekt bleibt auch ausgeblendet, wenn der entsprechende Layer des Objekttyps in der Renderfenster-Symbolleiste eingeblendet wird. Mit der Taste <> kann die Sichtbarkeit eines Objekts umgeschalten werden.
Jobs automatisch ein- und ausblenden
Bei aktiviertem Modus werden ausgewählte Jobs automatisch eingeblendet. Nicht ausgewählte Jobs werden automatisch ausgeblendet.
Renderfenster
Das Renderfenster ist das zentrale Visualisierungselement in send2cnc. Es zeigt die 3D-Darstellung der im Projektbaum enthaltenen Objekte und ermöglicht die Interaktion und Navigation in der Szene.
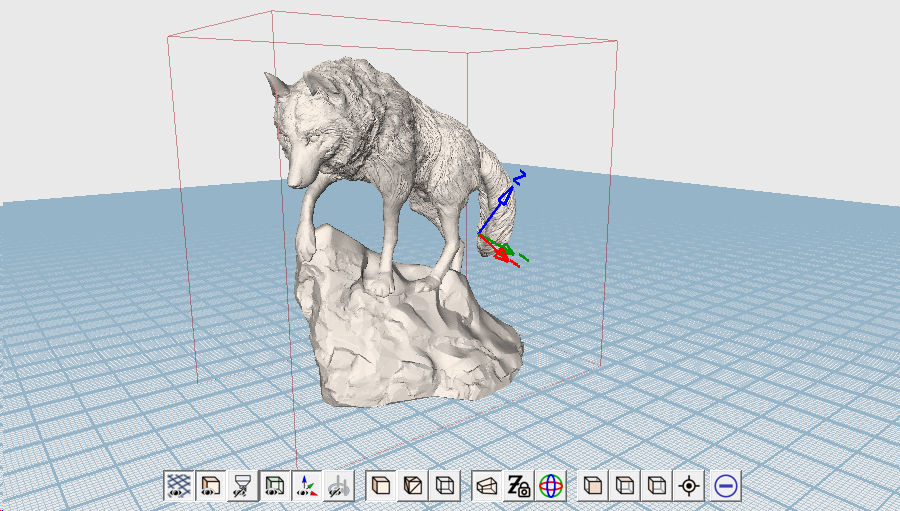 © send2cnc.com
© send2cnc.com
Arbeitsebene
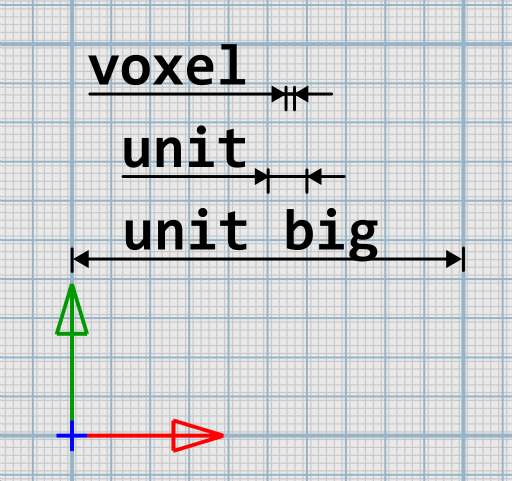 © send2cnc.com
© send2cnc.com
Absoluter Nullpunkt
Der absolute Nullpunkt wird als graues Koordinatensystem dargestellt und ist der Ursprung der Projektszene. Er bestimmt die drei Hauptachsen X, Y und Z. Die Kamerasteuerung und das Arbeitsgitter orientieren sich an diesem Nullpunkt.
Arbeitsgitter
Das Arbeitsgitter in der Renderansicht liegt auf der Z-Ebene des absoluten Nullpunkts. Die Ausdehnung des Arbeitsgitters kann als Richtwert für die maximale Größe der Modelle dienen. Es passt sich dynamisch der Projektauflösung an und setzt sich aus folgenden Maßstäben zusammen:
| Raster | Darstellung | Maßstab | Bemerkung |
|---|---|---|---|
| Voxel | feine Linien | 1 Voxel | Um einen halben Voxel zum absoluten Nullpunkt versetzt. |
| Unit | standard Linien | 1 Nutzereinheit | Stellt den Abstand 1 Voxel x Projektauflösung dar |
| Unit big | kräftige Linien | 10 Nutzereinheiten | Stellt den 10-fachen Abstand eines Units dar. Der Faktor kann in den Einstellungen geändert werden. |
Symbolleiste
Die Symbolleiste befindet sich im unteren Bereich des Renderfensters und bietet Funktionen zur Steuerung der Darstellung und Kamerasteuerung. Ganz rechts in der Symbolleiste befindet sich ein blaues Pluszeichen in einem Kreis. Wenn das Plus aktiviert wird, erweitert sich die Symbolleiste um einige zusätzliche Funktionen. Im Folgenden sind alle Funktionen aufgelistet, wobei die Extrafunktionen mit einem (+) markiert sind.
Gruppe Layer
Die Symbolgruppe "Layer" steuert die Sichtbarkeit einzelner Objektgruppen. Unabhängig vom Layerstatus bleiben Objekte immer ausgeblendet, wenn sie im Projektbaum ausgeblendet sind (siehe auch Projektbaum-Funktionen).
| Layer | Beschreibung |
|---|---|
| Arbeitsfläche | Blendet das Gitter der Arbeitsfläche ein/aus |
| Modell | Blendet Heightmaps und 3D-Modelle ein/aus |
| Werkzeug | Blendet Werkzeuge ein/aus |
| Rohteil | Blendet Rohteile ein/aus |
| (+) NC-Nullpunkt | Blendet die Koordinatensysteme der NC-Nullpunkte ein/aus |
| Job | Blendet Jobs und die darin enthaltenen Werkzeugwege ein/aus |
Gruppe Darstellung
Regelt den allgemeinen Darstellungsmodus der Objekte.
| Darstellung | Beschreibung |
|---|---|
| Solid | Zeigt die Objekte als solide Flächen |
| Solid+Drahtmodell | Zeigt die Objekte als solide Flächen mit sichtbarem Drahtmodell darüber |
| Drahtmodell | Zeigt die Objekte im Drahtmodellmodus |
Gruppe Kamera
Regelt das Verhalten der Kamera und den Projektionsmodus. Die Tastenbelegung für die Kamerasteuerung ist im Kapitel Shortcuts beschrieben
| Funktion | Beschreibung |
|---|---|
| (+) Projektionsmodus | Wechselt zwischen perspektivischer und orthogonaler Projektion |
| (+) Z-Lock | Unterbindet das Verschieben des Kamerazielpunkts in Richtung Z. "3D-Rotation" wird automatisch deaktiviert. |
| (+) 3D-Rotation | Die Kamera erlaubt eine Rotation um zwei Achsen. Durch Aktivierung des 3D-Rotationsmodus wird die Kamerasteuerung erweitert, sodass eine Drehung um alle drei Achsen möglich ist. "Z-Lock" wird automatisch deaktiviert. |
Gruppe Ansicht
Setzt die Kamera auf eine bestimmte Ausrichtung.
| Ansicht | Beschreibung |
|---|---|
| (+) Vorne | Zeigt die Szene von der Vorderseite. Mittels Rechtsklick wird die Szene von Hinten gezeigt |
| Oben | Zeigt die Szene von Oben. Mittels Rechtsklick wird die Szene von Unten gezeigt |
| (+) Rechts | Zeigt die rechte Seite der Szene. Mittels Rechtsklick wird die linke Seite der Szene gezeigt |
| Zurücksetzen | Setzt die Kamera auf die ursprüngliche Ausrichtung zurück |
Erweiterte Funktionen
Blendet zusätzliche Funktionen in der Symbolleiste ein und aus.
Objektinfo
Der Objektinfobereich zeigt Informationen zu ausgewählten Objekten, wie Position, Rotation, Größe und Cursor-Koordinaten.
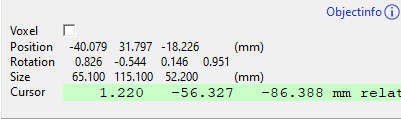 © send2cnc.com
© send2cnc.com
Einheit Voxel
Mithilfe dieses Schalters können die in der Objektinfobox angezeigten Werte auf die Einheit "Voxel" umgestellt werden.
Position
Die Positionsangaben geben die Koordinaten des ausgewählten Objekts relativ zum globalen Ursprung an.
Rotation
Die Rotationsangaben zeigen die Rotationswerte des ausgewählten Objekts als Quaternion relativ zum globalen Ursprung an.
Größe
Die Größenangaben geben die lokale Größe des ausgewählten Objekts wieder.
Cursor
Die Cursor-Koordinaten geben die 3D-Position der Maus relativ zum globalen Ursprung oder, je nach aktueller Auswahl, relativ zum NC-Ursprung im Renderfenster an.
Standardmäßig sind die Koordinaten weiß hinterlegt und zeigen die Werte basierend auf dem globalen Ursprung. Wenn jedoch nur ein Objekt ausgewählt ist und dieses Objekt vom Typ NC-Nullpunkt ist oder sich das Objekt in einem NC-Nullpunkt befindet, werden die Koordinaten basierend auf dem NC-Nullpunkt angezeigt. In diesem Fall sind die Koordinaten hellgrün hinterlegt.